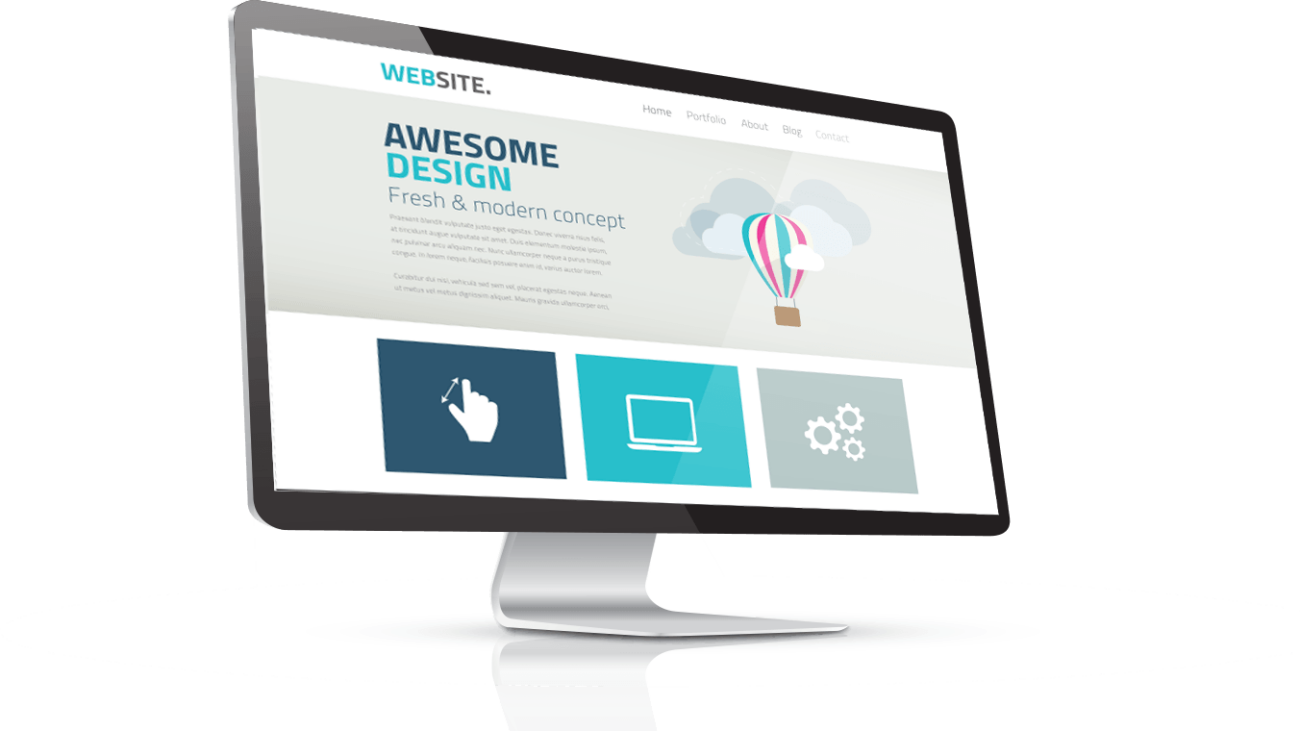Do you want to know How to Install a WordPress Plugin in cPanel? WordPress plugins are essential tools for enhancing the functionality of your website. Whether you want to add new features, improve performance, or optimize for SEO, plugins offer a wide range of solutions. However, installing a plugin might seem daunting, especially for beginners. In this guide, we’ll walk you through the process of installing a WordPress plugin using cPanel, a popular web hosting control panel.
If you want to install a wordpress plugin, you can install from the wordpress dashboard, as sometimes due to max file upload size limit and execution time, plugin cannot install from the wordpress dashboard, in that case you can install a new wordpress theme from the cpanel, just login into cpanel with username and password, after that go to File Manager, there you can see all websites, if you want to install plugin in your primary domain, you can go to public html, then wp content, and then plugins. Upload the file and extract it.

Introduction to WordPress plugins
Before diving into the installation process, let’s briefly understand what WordPress plugins are. Plugins are pieces of software that can be added to your WordPress site to extend its functionality. They allow you to add new features, modify existing ones, or customize your website according to your specific needs.
Understanding cPanel
cPanel is a web-based control panel that simplifies website management tasks for users and administrators. It provides a graphical interface and automation tools to facilitate various operations such as website deployment, file management, email configuration, and more.
Accessing cPanel
To install a WordPress plugin via cPanel, you first need to access your cPanel account. You can usually do this by logging in to your web hosting provider’s website and navigating to the cPanel login page. Once there, enter your credentials to access the control panel.
Navigating to the File Manager
Within cPanel, locate the “File Manager” icon, which allows you to manage the files and directories of your website. Click on it to open the File Manager interface.
Locating the WordPress directory
In the File Manager, navigate to the directory where your WordPress installation is located. This is typically the “public_html” folder or a subdirectory within it, depending on your hosting setup.
Uploading the plugin file
Once you’ve located the WordPress directory, find the “wp-content” folder and open it. Inside, you’ll see a “plugins” folder where all your WordPress plugins are stored. To install a new plugin, click on the “Upload” button at the top of the File Manager interface and select the plugin file from your local computer.
Extracting the plugin files
After uploading the plugin file, return to the “plugins” folder and locate the uploaded file. Right-click on it and choose the “Extract” option to unpack the contents of the plugin archive.
Activating the plugin in WordPress
Now that the plugin files are extracted, you can activate the plugin from within your WordPress dashboard. Log in to your WordPress admin panel, navigate to the “Plugins” section, and find the newly installed plugin in the list. Click on the “Activate” link to enable the plugin on your site.
Common troubleshooting steps
If you encounter any issues during the plugin installation process, such as file permissions errors or compatibility issues, there are several troubleshooting steps you can take. These may include checking file permissions, verifying plugin compatibility, disabling conflicting plugins, or contacting your web hosting provider for assistance.
Best practices for plugin installation
When installing WordPress plugins, it’s essential to follow best practices to ensure the security and stability of your website. Only install plugins from reputable sources, regularly update them to the latest versions, and delete any unused or outdated plugins to minimize security risks.
Importance of regularly updating plugins
WordPress plugins are regularly updated by their developers to fix bugs, improve performance, and patch security vulnerabilities. Therefore, it’s crucial to keep your plugins up to date to ensure optimal functionality and protect your website from potential security threats.