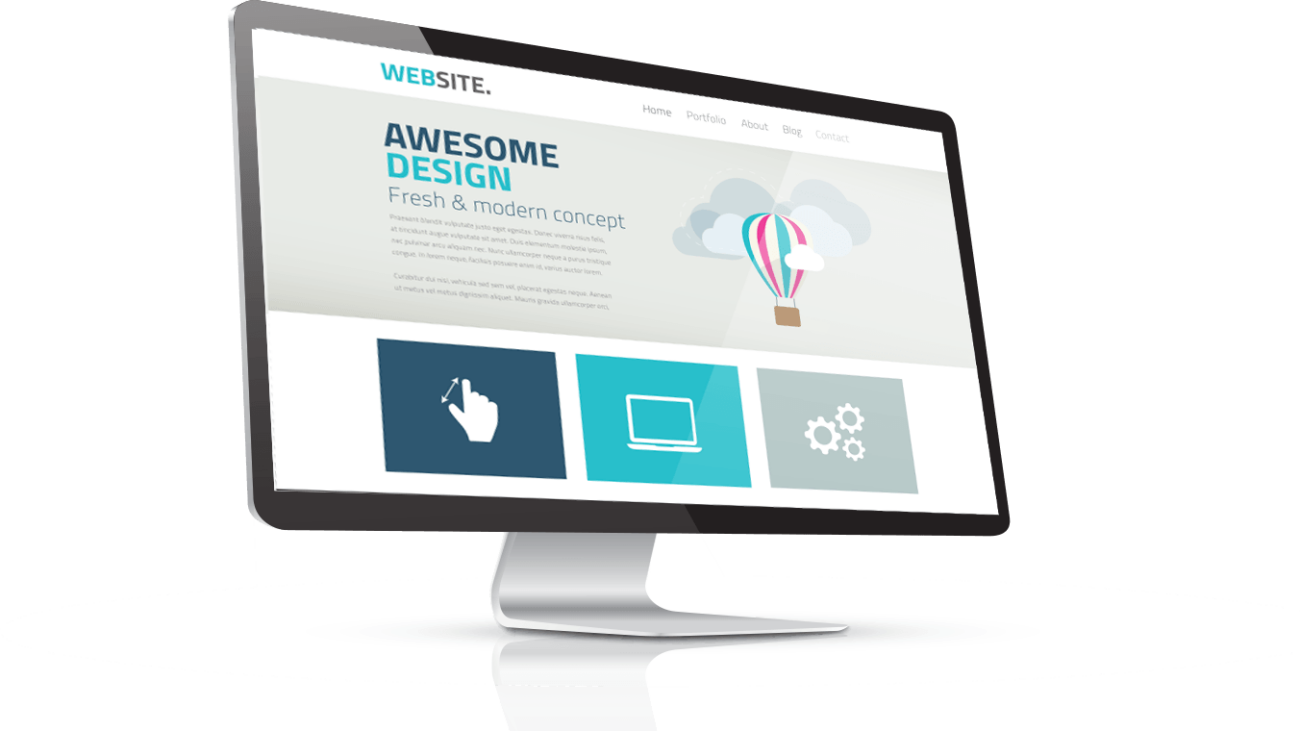Don’t let domain hosting for your WordPress site overwhelm you! With the right steps and a bit of know-how, you can easily get your site up and running in no time.
How to use SEMrush for SEO and Keyword Research?
SEMrush is a popular tool that can help you optimise your website for the best on-page SEO. Learn how to use it to analyse your website and get the most out of your SEO efforts.
How to use videos for Off-Page SEO?
Posting videos on popular video-sharing sites can boost your off-page SEO. Ensure the videos contain keywords relevant to your website, and make sure to give them engaging titles and descriptions. Leverage tags to make your videos visible to the right audience.
How to use Rank Math for On-Page SEO?
Grow your online presence with Rank Math! Learn the ins and outs of optimizing your website for search engine visibility with easy to use, on-page SEO techniques.
How to increase image file upload size in wordpress website
How to Increase Image File Upload Size in WordPress Website
Image file upload size is an important consideration when using a WordPress website. Image size is determined by the maximum amount of data a logo, photo, or other media can hold. When images or media exceed the maximum upload size for your website, you will be unable to upload them. To make sure all media can be uploaded, you need to increase the file upload size.

In this article, we’ll look at how to increase image file upload size in WordPress. If you want to customize the size of your image files, you can use the following methods.
1. Change the Upload File Size Limit in php.ini File in WordPress
By adding a line to your php.ini file, you can increase the max upload size for WordPress. This can be done by editing the file directly, or via your hosting account. To edit the php.ini file directly, open a text editor and add the following line:
upload_max_filesize = is the maximum size in megabytes.
Save the file once you have added the line. Alternatively, you can access your hosting account, open the cPanel and click on ‘PHP Configuration’. Here you can also increase the upload size limit. Once done, the change will be applied.
2. Editing the .htaccess File
Editing the .htaccess file can also help to increase the file upload size. To do this, open the .htaccess file in a text editor and add the following line:
php_value upload_max_filesize is the maximum size in megabytes.
After making changes to the php.ini or .htaccess file, you will need to save them and then upload them to your server. Once upload is complete, the file upload size limit should be increased.
3. Editing the Functions.php File in WordPress
Editing the functions.php file is also an option for increasing the file upload size in WordPress. For this method, you will need to add the following code to the functions.php file:
@ini_set( ‘upload_max_size’ , ‘M’ ); is the maximum size in megabytes.
Once you save and upload the functions.php file, you should see the maximum file upload size limit increase.
4. Install a Plugin in WordPress
Another option to increase the file upload size limit is to install a plugin. There are many plugins available that can help you achieve this. Some popular plugins include Increase Upload Max Filesize, Increase Maximum Upload File Size and WP Maximum Upload File Size.
By using one of these methods, you can increase the maximum file upload size in WordPress. This will ensure that all media can be uploaded to your website.
Need a website for your business?
We offer affordable WordPress website design services that helps you create a powerful online presence. Our team of experienced designers has extensive knowledge of WordPress and can create a custom wordpress website design with elementor pro that perfectly reflects your brand and message. We will work closely with you to understand your needs and goals, and provide recommendations for design and functionality based on our expertise.
In addition to design, we can also provide optimization services for search engines, responsive design for mobile devices, and integration with social media platforms. Our goal is to create a website that not only looks great, but also delivers results for your business or organization. Let us help you take your online presence to the next level with our professional WordPress website design services.
How to create mega menu in wordpress website
How to Create Mega Menu in WordPress Website
Many WordPress websites rely on the traditional menu bar for displaying the main navigation. This traditional menu can quickly become unorganized and difficult to read if there is a large number of links. That’s where the mega menu comes in.
A mega menu solves this problem by giving you the ability to organize complex navigation menus into easy-to-read columns and blocks of content. These menus also give you the flexibility to display various types of content, such as videos, images, and text.
What Is a Mega Menu?

A mega menu is a type of navigation menu that is usually associated with large websites. The big benefit of a mega menu is its ability to display more links and sub-links than a traditional menu. Instead of having a single drop-down menu, the mega menu can contain multiple columns of content, which can be organized in various ways.
How to Create a Mega Menu in WordPress
Creating a mega menu in WordPress is easy, thanks to the large number of plugins available on the market. Here are the steps you need to take to build a mega menu in WordPress:
-
- Install and activate a mega menu plugin. There are several excellent plugins available, such as Max Mega Menu and UberMenu.
-
- Customize the settings according to your preferences. These settings will vary depending on the plugin you choose.
-
- Create mega menu items. Each item can contain items such as text, links, images, and videos.
-
- Save the settings and preview them on your website.
Conclusion
Creating a mega menu in WordPress is relatively easy, thanks to the wide variety of plugins available. The best part is that you can customize the menus to contain however many links and sub-links you want. This makes them incredibly versatile and helpful for organizing complex navigation menus.
For more advice and tips on web design, check out our Tutorials and Resources page.
Need a website for your business?
We offer affordable WordPress website design services that helps you create a powerful online presence. Our team of experienced designers has extensive knowledge of WordPress and can create a custom wordpress website design with elementor pro that perfectly reflects your brand and message. We will work closely with you to understand your needs and goals, and provide recommendations for design and functionality based on our expertise.
In addition to design, we can also provide optimization services for search engines, responsive design for mobile devices, and integration with social media platforms. Our goal is to create a website that not only looks great, but also delivers results for your business or organization. Let us help you take your online presence to the next level with our professional WordPress website design services.
How to Add Google AdSense to Your WordPress Site (Step by Step)
How to Add Google AdSense to Your WordPress Site (Step by Step)
Adding AdSense to your WordPress site can be a great way to earn a little extra money. But it’s no secret that it can be a little tricky to get setup. Here is a step by step guide to make the process smooth and straightforward.
Step 1: Sign Up for a Google AdSense Account
The first step is to sign up for a Google AdSense account. You can do this by visiting https://www.google.com/adsense/start/ and filling out the form. Once you have submitted the form, you will be asked to verify your email address. After that, you will be ready to start adding AdSense to your site.

Step 2: Install the Google Publisher Plugin
The next step is to install the Google Publisher Plugin. This plugin adds the necessary code to your WordPress site to make AdSense ads appear. You can find the plugin by searching for “Google Publisher” in the WordPress plugin directory. Once the plugin is installed and activated, you can move on to the next step.
Step 3: Link Your Google AdSense Account
You now need to link your AdSense account to the plugin. Head to the “Settings” page of the plugin, and click on the “Link Your AdSense Account” tab. You will be asked to enter your AdSense login credentials. Once the credentials are entered, you should be able to click the “Link” link to complete the process.
Step 4: Configure the Ads
Now that your AdSense account is linked, you can start configuring your ads. Head to the “Ads” page of the plugin, and select the type of ad you want to display on your site. Options include text, image, and video ads. You can also customize the look and feel of the ads, as well as their placement on your pages.
Step 5: Start Earning Money
Once the ads are configured, they should automatically start appearing on your pages. Every time a reader clicks on the ad and visits the advertiser’s website, you will get a small fee from Google. As long as you maintain an active AdSense account, your site should start to earn money with relatively little effort on your part.
Adding AdSense to your WordPress site can be a great way to supplement your income, but it does require some setup time. By following the steps outlined above, you can get up and running with AdSense in no time!
Need a website for your business?
We offer affordable WordPress website design services that helps you create a powerful online presence. Our team of experienced designers has extensive knowledge of WordPress and can create a custom wordpress website design with elementor pro that perfectly reflects your brand and message. We will work closely with you to understand your needs and goals, and provide recommendations for design and functionality based on our expertise.
In addition to design, we can also provide optimization services for search engines, responsive design for mobile devices, and integration with social media platforms. Our goal is to create a website that not only looks great, but also delivers results for your business or organization. Let us help you take your online presence to the next level with our professional WordPress website design services.
How to add Google reviews in wordpress website?
How to add Google reviews in wordpress website?
If you’re running a business, you already know how important online reviews are in WordPress. Many customers turn to online reviews to decide on a purchase, or service. It’s hard to overestimate the power of positive reviews.
As a WordPress website owner, you can capitalize on the power of customer reviews by displaying customer reviews right on your site. You can add customer reviews easily to your WordPress website—from a variety of sources, including Google.

In this article, we’ll discuss how to add Google reviews to your WordPress website in easy steps.
Step 1: Set up Your Google My Business Profile
The first step to add Google reviews to your WordPress website is to set up your Google My Business profile. Google My Business is a free tool from Google to help business owners manage their presence on Google.
It’s the tool that customers use to leave reviews for your business. So, setting up your profile is a key step to get customer reviews.
Adding your business to Google My Business is an easy process. Start by navigating to the Google My Business website and clicking the blue “Get on Google” button. You’ll then be prompted to sign in to your Google account. Then, you’ll be asked to enter your business details. Fill out the prompts and your business will be added to Google.
Step 2: Gather Your Reviews in WordPress
Once you have your Google My Business profile set up, it’s time to start gathering reviews. Encourage customers to leave reviews by making sure your profile is easy for them to find.
You can share a link to your business profile on your website, and post a link to it socially. You can also make a business card with the link on it and pass it out to customers in-person.
Step 3: Install and Set Up the WP Business Reviews Plugin in WordPress
Now that you’ve got your Google My Business profile created and your reviews coming in, it’s time to add them to your WordPress website. The easiest way to do this is with a plugin.
We recommend WP Business Reviews. The plugin is free to use, and connects directly to your Google My Business profile.
Install the plugin on your WordPress website and then open the plugin’s settings page. From there, you can add your Google My Business profile and the plugin will start to show your reviews on your website.
Step 4: Place the Review Widget
Once you have the plugin installed and setup, it’s time to place the review widget on your website. Select the page where you’d like your reviews to appear—the home page is a great option—and add the “WP Business Review” widget to that page.
The widget will display all the reviews that have been added to your Google My Business profile. You can customize the widget to match the look and feel of your website.
Conclusion
And that’s it! You now know how to add Google reviews to your WordPress website.
Google My Business profiles are a great way to promote your business, and displaying customer reviews on your website is a great way to boost credibility.
By following the steps above, you’ll be able to quickly and easily add customer reviews to your WordPress website. Good luck!
Need a website for your business?
We offer affordable WordPress website design services that helps you create a powerful online presence. Our team of experienced designers has extensive knowledge of WordPress and can create a custom wordpress website design with elementor pro that perfectly reflects your brand and message. We will work closely with you to understand your needs and goals, and provide recommendations for design and functionality based on our expertise.
In addition to design, we can also provide optimization services for search engines, responsive design for mobile devices, and integration with social media platforms. Our goal is to create a website that not only looks great, but also delivers results for your business or organization. Let us help you take your online presence to the next level with our professional WordPress website design services.
How to Easily Embed Videos in WordPress Blog Posts
How to Easily Embed Videos in WordPress Blog Posts
Do you want to embed videos in your WordPress blog posts? It’s easier than you think! Here are some simple steps to help you get started.
Step 1: Finding the Right Video in blog posts
The first step to embedding a video in your WordPress blog post is to find the right video. You can use some of the popular video hosting sites like YouTube or Vimeo, or you can upload your own videos directly to your WordPress site. Either way, make sure the video is relevant to your post and will help enhance the post.
Step 2: Embedding Your Video in blog posts
Once you’ve found the video, the next step is to embed it into your post. This is simple and easy to do. Just copy the video’s URL and paste it directly into your post. WordPress will automatically convert it into an embedded video when you publish it.

Step 3: Customizing Your Video
Before you publish your post, you may want to customize the video’s appearance. For example, you can resize the video and add a custom video title. To do this, click the “Edit” button on the video and then use the options provided to adjust its size and title.
Conclusion
Embedding videos in your WordPress blog posts is a great way to engage your readers and make your posts more visual. With just a few simple steps, you can easily add videos to your posts and start engaging your readers.Happy blogging!
Need a website for your business?
We offer affordable WordPress website design services that helps you create a powerful online presence. Our team of experienced designers has extensive knowledge of WordPress and can create a custom wordpress website design with elementor pro that perfectly reflects your brand and message. We will work closely with you to understand your needs and goals, and provide recommendations for design and functionality based on our expertise.
In addition to design, we can also provide optimization services for search engines, responsive design for mobile devices, and integration with social media platforms. Our goal is to create a website that not only looks great, but also delivers results for your business or organization. Let us help you take your online presence to the next level with our professional WordPress website design services.
How to Add Your WordPress Site to Google Search Console
How to Add Your WordPress Site to Google Search Console

Adding your WordPress site to Google Search Console is a great way to gain insights into how your website performs in the search engine results pages (SERPs). Google Search Console provides helpful metrics such as impressions and clicks, as well as data on keyword ranking, crawl errors and more.

In this article, we’ll show you how to add your WordPress site to Google Search Console.
Step 1: Create a Google Account
Before you can add your WordPress site to Google Search Console, you need to have a Google account. If you don’t have one, you can create one by going to accounts.google.com/SignUp.
Step 2: Visit Google Search Console
Once you’ve created your Google account, you can login to Google Search Console at www.google.com/webmasters/tools/. From here, you can select the “Add a Property” option and enter your website URL.
Step 3: Verify Ownership
Once you’ve added your website URL, you’ll need to verify the ownership of the site. Google Search Console offers several methods to do this, such as uploading an HTML file to your WordPress site or using the Google Analytics code. For our purposes, we’ll choose the HTML file option.
Go to the “Alternate methods” tab and select “HTML file upload”. Google Search Console will generate a file for you to download. Now, you need to upload this file to the root directory of your WordPress site. You can do this by connecting to your site via FTP and uploading the file. Once the file is uploaded, simply click the “Verify” button.
Step 4: Start Using Google Search Console
You should now be all set up and ready to use Google Search Console. You can now access the data on your WordPress site, including keyword ranking, crawl errors, impressions and clicks. Utilizing this data, you’ll be able to optimize your site for better visibility in the search engine results.
And that’s it! You now know how to add your WordPress site to Google Search Console. Even if you’re a beginner, it only takes a few minutes to complete the setup. Now you’re ready to start using the Search Console to track your website’s performance in the SERPs. Good luck!
Need a website for your business?
We offer affordable WordPress website design services that helps you create a powerful online presence. Our team of experienced designers has extensive knowledge of WordPress and can create a custom wordpress website design with elementor pro that perfectly reflects your brand and message. We will work closely with you to understand your needs and goals, and provide recommendations for design and functionality based on our expertise.
In addition to design, we can also provide optimization services for search engines, responsive design for mobile devices, and integration with social media platforms. Our goal is to create a website that not only looks great, but also delivers results for your business or organization. Let us help you take your online presence to the next level with our professional WordPress website design services.