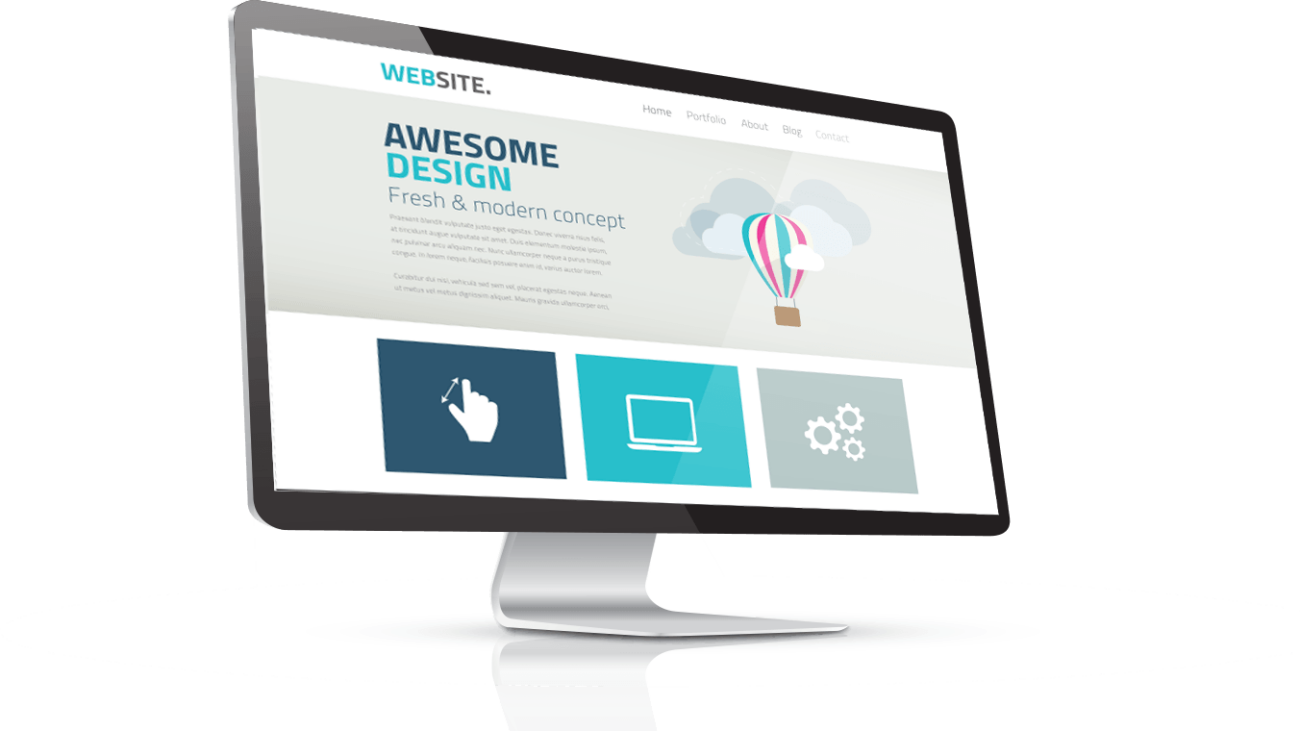Creating an autopilot WordPress website using WPAutomatic can be an incredibly easy and efficient way to set up and maintain your website quickly and painlessly. With WP Automatic, you can build an autopilot WordPress site without having to learn any coding or technical skills and without having to be an expert in WordPress. Here’s a step-by-step guide to creating an autopilot WordPress website with WP Automatic.
Step 1: Install WPAutomatic
The first step to creating an autopilot WordPress website is to install the WP Automatic plugin. You can easily download and install the plugin right from the WordPress dashboard. Once the plugin is installed, you’ll need to activate it. That’s it! You’re now ready to begin creating your autopilot WordPress website.
Step 2: Configure Settings with WPAutomatic
Once the plugin is installed, you’ll need to configure the settings. This includes selecting whether you want the plugin to publish posts automatically, how often the posts should be checked for updates, the types of content you want to pull, and more. Once you’ve configured all of the settings, you’re ready to begin creating your autopilot WordPress website.

Step 3: Select Content Sources with WPAutomatic
Now that the settings are configured, it’s time to select where you want to pull your content from. You can choose from a number of different sources, including RSS feeds, popular websites, YouTube channels, Amazon products, and more. Once you’ve selected the content sources, you’re ready to begin creating your autopilot WordPress website.
Step 4: Configure Post Settings
Once you’ve chosen the content sources, it’s time to configure the post settings. This includes determining how often the posts should be published, the number of posts that should be published in each batch, the categories to assign to each post, and more. Once you’ve configured all of the settings, you’re ready to begin creating your autopilot WordPress website.
Step 5: Publish the Posts
Now that all the settings have been configured, it’s time to start publishing posts. WP Automatic can automatically publish posts to your autopilot WordPress website with minimal effort. You can also manually publish posts to give your website a human touch. And with the built-in reports and analytics, you can track the performance of your autopilot WordPress website in real-time.
Step 6: Monitor Performance
The last step to creating an autopilot WordPress website is to monitor the performance of your website. With WP Automatic’s analytics and reporting features, you can track the performance of your website and optimize it for maximum success.
Conclusion
Creating an autopilot WordPress website with WP Automatic is an incredibly easy and efficient way to set up and maintain your website quickly and painlessly. With this step-by-step guide, you now know how to create an autopilot WordPress website with WP Automatic and make it a success.
Need a website for your business?
We offer affordable WordPress website design services that helps you create a powerful online presence. Our team of experienced designers has extensive knowledge of WordPress and can create a custom wordpress website design with elementor pro that perfectly reflects your brand and message. We will work closely with you to understand your needs and goals, and provide recommendations for design and functionality based on our expertise.
In addition to design, we can also provide optimization services for search engines, responsive design for mobile devices, and integration with social media platforms. Our goal is to create a website that not only looks great, but also delivers results for your business or organization. Let us help you take your online presence to the next level with our professional WordPress website design services.