How to upload images to the WordPress Media Library
In WordPress, it is incredibly easy to upload images to your website. When you add an image to your website, it can be stored in the WordPress Media Library. This makes it easy to manage and organize your images, as well as allowing you to quickly insert them into posts and pages. In this tutorial, we’ll walk you through the steps required to upload and organize images in the WordPress Media Library.
Step 1: Log In to Your WordPress Dashboard

The first step is to log in to your WordPress dashboard. This is where you will be able to access your Media Library, so if you haven’t already done so, head to the login page and enter your username and password.
Step 2: Go To Your Media Library
Once you have successfully logged in, go to your Media Library page. This can be found in the left-hand menu and is usually labeled “Media” or “Library.” On this page, you will be able to view all the existing images that have been uploaded to your WordPress website.
Step 3: Add New Images
To upload a new image or images to your website, click the “Add New” button that’s at the top of the page. This will open up a new window or tab and you’ll be able to select the image files that you want to upload. You can upload anything from one image, to multiple images at the same time from your computer.
Step 4: Categorize Your Images
Once the files have been uploaded, you will be able to start organizing them. WordPress allows you to categorize your images so that they are easier to find later. To do this, simply select the “Categories” tab on the right-hand side of the page. From here, you can choose an existing category or create your own for the images.
Step 5: Insert Images Into Posts or Pages
When you want to insert an image into a post or page, simply click the “Insert into post” button that appears when you hover over the image. This will add the image to your post or page, enabling you to view it on your website.
Conclusion
And that’s it! You have now successfully uploaded images to your WordPress Media Library, categorized them, and inserted them into posts or pages. We hope this tutorial has been helpful to you and that you are now able to easily manage and upload images to your WordPress website.
Need a website for your business?
We offer affordable WordPress website design services that helps you create a powerful online presence. Our team of experienced designers has extensive knowledge of WordPress and can create a custom wordpress website design with elementor pro that perfectly reflects your brand and message. We will work closely with you to understand your needs and goals, and provide recommendations for design and functionality based on our expertise.
In addition to design, we can also provide optimization services for search engines, responsive design for mobile devices, and integration with social media platforms. Our goal is to create a website that not only looks great, but also delivers results for your business or organization. Let us help you take your online presence to the next level with our professional WordPress website design services.
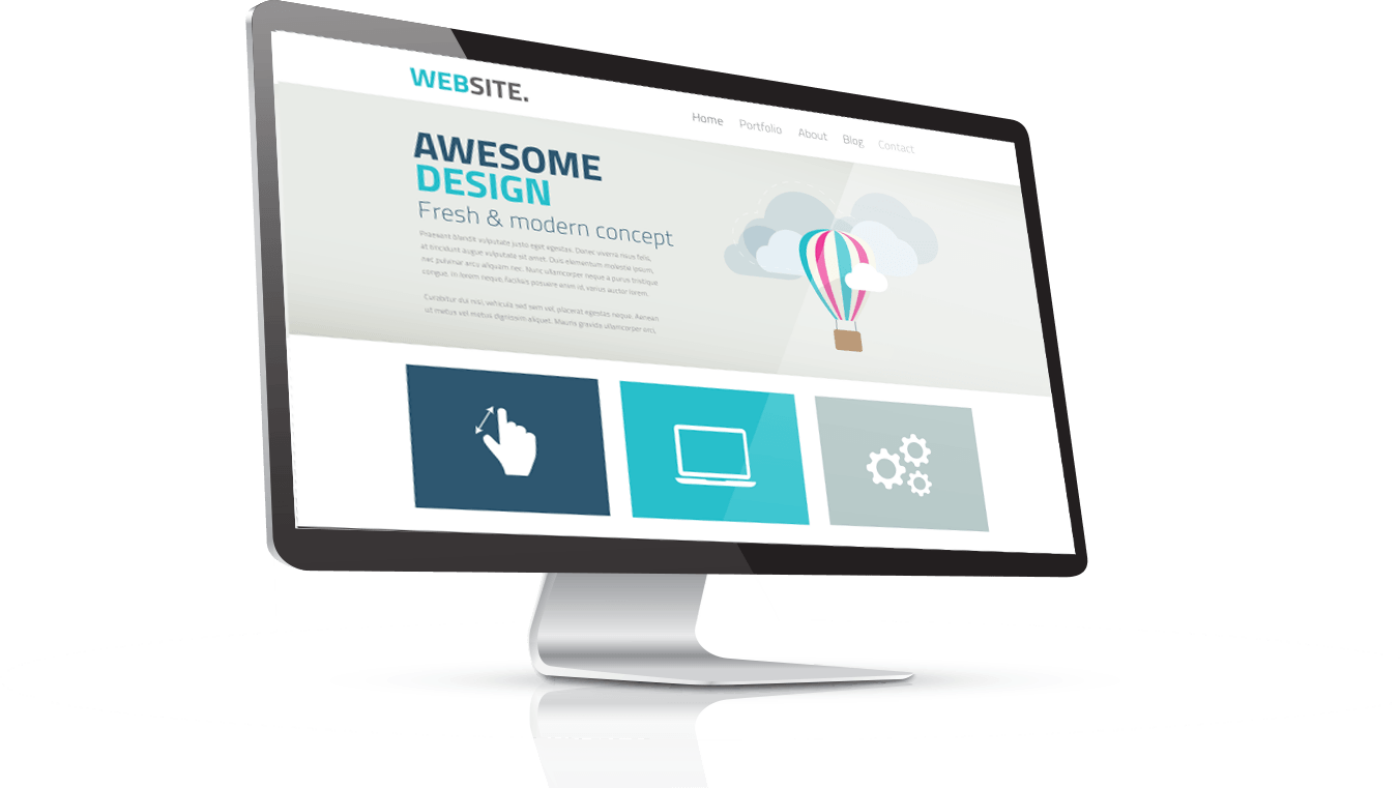
Add a Comment